Interactive Fit Text to Path Tool
The applications and features described in this tutorial require CorelDRAW Graphics Suite X3 or newer to be installed.
Since CorelDRAW X3, it's easier than ever before to attach text to a path with precision — a common effect used in creating signs and logos. The interactive Fit Text to Path tool lets users simply select text, move the pointer along a path, and click to set the text's position. Users can also easily control the text's offset distance from the path.
In addition, users can scale the text after it has been placed on a path by simply selecting both the text and the path and dragging one of the handles.

Using the interactive Fit Text to Path tool
- Click the Freehand
 tool, and draw a curved line to use as a path.
tool, and draw a curved line to use as a path. - Click the Text
 tool, click anywhere in the drawing window, and type.
tool, click anywhere in the drawing window, and type. - Click Text > Fit Text To Path.
The pointer changes to the Fit Text to Path pointer. As you move the pointer along the path, a preview of where the text will be fitted is displayed.
pointer. As you move the pointer along the path, a preview of where the text will be fitted is displayed. - Move the pointer along the path, and click to fit the text.
With a closed path, the text is centered along the path. With an open path, the text flows from the point of insertion. - On the property bar, adjust the value in the Distance From Path list box.
- On the property bar, adjust the value in the Horizontal Offset list box.
- In the Mirror Text area on the property bar, use the Mirror Horizontal
 or Mirror Vertical
or Mirror Vertical  buttons to choose the text's orientation.
buttons to choose the text's orientation.
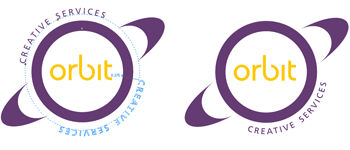
EmoticonEmoticon